Top 10 solutions to your Windows cannot complete the extraction error
Nothing makes your heart sink faster than receiving a crucial .zip file when Windows cannot complete the extraction. But have no fear, Briefly is here! This is an overview of the possible causes and potential solutions to your .zip file error in Windows. The first step is to find the probable cause of the issue, and then you can begin to work on a solution. If Windows diagnostics is not your strong suit, follow these guidelines.

Do not be perturbed if your first attempt is not successful. Unfortunately, Windows diagnostics generally works on a trial and error basis, where one needs to rule out the probable cause, one at a time. Start with looking at possible errors with the download process before concerning yourself with software issues.
Why can I not extract a .zip file?
The primary causes of issues when opening a .zip file includes:
- The application is malfunctioning: there is an issue with the compression programme in use, which means the .zip file cannot be extracted.
- A harmful virus attack: malware could contaminate your .zip file and software, preventing the file from opening or damaging the contents within.
- An unstable internet connection: this interrupts the download or compression process, which could damage the file.
Another cause for Windows' inability to complete the extraction is because the compressed zipped folder is invalid or corrupted. This could happen for the following reasons:
- The process was interrupted when downloading or compressing the file.
- The "Header", which is responsible for recording details such as the file name, size, creation date, etc., has been corrupted. The "Header" is essential to accessing the contents of the file.
- The file extension was changed to a format that Windows no longer supports.
- Renaming the .zip file without using the proper software conversion tools could cause an incorrect file extension.

How do you fix "cannot complete the compressed zipped folders" Extraction Wizard?
Firstly, reboot your PC and attempt the extraction again. The next option involves downloading a different compression tool or Extraction Wizard. WinZip, PeaZip and 7-Zip are some of your top choices.
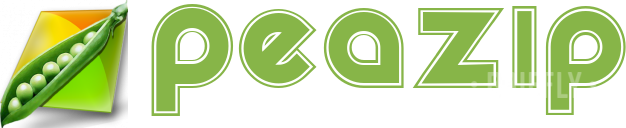
You need to also assess whether there was an interruption in the internet connection during the time the file was being downloaded. If so, select a new destination folder and attempt to re-download the .zip file.
It is also recommended to download or update your antivirus software to prevent further file corruption. The most popular and effective antivirus software includes Bitdefender, Norton and McAfee.
Other errors could occur with the destination folder when downloading a compressed file. In this case, "Windows cannot complete extraction" error will appear on your screen.
The destination file cannot be created in some instances, usually because you are attempting to save the file in a password-protected folder. Reset the permissions on the folder or choose a different destination folder in which to save the file.
If the destination path is too long, more than 256 characters, another error code will appear on your screen. Either rename the destination folder or temporarily change the file extension to text (.txt). Remember to return the file to its original format on completion of the download.

Why is my .zip folder empty?
The most plausible culprit would be a virus issue, but the folder could have also been corrupted in the downloading or compression process. Update your antivirus software and run a scan before attempting to download the compressed zipped file again.
How do I fix a compressed .zip folder error?
The quickest option would be to right-click the .zip file and select "repair" from the drop menu. Alternatively, you could get third-party assistance by downloading software such as DiskInternals Zip Repair Tool, Zip2Fix or PowerArchiver. Each of these programmes will provide you with a list of instructions to help you recover or repair your data.

Antivirus issues can not only affect Windows' ability to complete the extraction; they can also corrupt the data throughout your PC. Ensuring that your malware software is updated and running efficiently should always be a top priority. Some malware can be so vicious that you cannot save your data from corruption, so rather impede the virus' ability to spread with antivirus software.
All the necessary tools are at your disposal for solving the technical glitches with your Extraction Wizard. Once you are able to distinguish the cause of the problem, you can begin to take the steps towards fixing it. In most cases, your data can be recovered or saved, so you need not despair.
Take note of the potential issues causing the malfunction to avoid further problems in the future. The more you familiarise yourself with your software, the easier the diagnostic process will become. These solutions and quick fixes for the error: Windows cannot complete the extraction, should have you back in operation.
READ ALSO: McAfee antivirus free: 15 best free and paid antivirus for Mac and Windows
We has taken an in-depth look at the different antivirus options available. Fortunately, one does not have to spend a fortune on efficient antivirus software. Paid packages, such as Kaspersky, may have additional features, but there are still many proficient options if you are on a budget.
McAffee made it to the top of the list, along with several other free malware systems. Read on to discover what your best antivirus options are, and a bit more information on each company.
ncG1vNJzZmiaop6yp7jYZ5qoZqqWfHJ8lGtncWVhZXq0u8uuq6Knnqh6p7XXZq6ippSkxLR5wqikqaSVqbJusdetqZqbpJ68r3nEq6moql6dwa64